TRABAJO CON CARPETAS Y ARCHIVOS
Descarga el siguiente archivo, descomprímelo (SE DA CLIC DERECHO SOBRE EL ARCHIVO DESCARGADO Y SE DA CLIC DERECHO SOBRE EL MISMO, LUEGO DEBES SELECCIONAR EXTRAER EN Y ACEPTAR:
CLIC AQUI PARA DESCARGAR ARCHIVO...
Aquí puedes encontrar las clases a desarrollar durante los períodos académicos Para el grado Sexto para el Área tecnología e Informática Fe y alegría La Cima.
TRABAJO CON CARPETAS Y ARCHIVOS
Descarga el siguiente archivo, descomprímelo (SE DA CLIC DERECHO SOBRE EL ARCHIVO DESCARGADO Y SE DA CLIC DERECHO SOBRE EL MISMO, LUEGO DEBES SELECCIONAR EXTRAER EN Y ACEPTAR:
CLIC AQUI PARA DESCARGAR ARCHIVO...
PRACTICA FINAL CON EXPLORADOR DE WINDOWS
ACTIVIDADES
Lee los siguientes ejercicios y realiza cada uno de ellos aplicando los conceptos trabajados en clase:
PRACTICAS CON CARPETAS Y ARCHIVOS
Observa los siguientes ejercicios y realiza cada uno de ellos en el explorador de Windows:
PRACTICAS CON EL EXPLORADOR DE WINDOWS
Lee atentamente el siguiente documento y desarrolla las actividades que allí se proponen:
TERCER PERÍODO TECNOLOGÍA E INFORMÁTICA
GRADO 6
TEMAS DEL PERÍODO:
Editor de texto Microsoft Word.
Herramientas: Manuales y eléctricas
Implementos de seguridad industrial para:
Las manos
Los pies
La cabeza
Los ojos y cara
Aparato respiratorio
Oídos
Normas de seguridad en el uso de algunos artefactos, productos y sistemas tecnológicos.
Técnicas de digitación.
Utiliza de manera óptima el teclado, implementando una técnica de digitación.
¿Qué normas se deben tener presentes para realizar de manera
adecuada diferentes procesos?
ACTIVIDAD INICIAL:
¿Qué es el explorador de Windows?
Dentro de los tipos de archivos de datos se pueden crear grupos, especialmente por la temática o clase de información que guarden. Así lo haremos en este tutorial. Separaremos los grupos en archivos de imágenes, de texto, de vídeo, comprimidos... y nombraremos algunos programas asociados.
Los tipos de archivo más comunes son:
Ingresa a cada uno de los siguientes ejercicios y construye la práctica de acuerdo al modelo planteado en Word:
Tema: Opciones y novedades en Word y Documentos Sencillos.
CORREO DE GMAIL - FUNCIONES Y HERRAMIENTAS
CORREO ELECTRÓNICO, FUNCIONES Y HERRAMIENTAS
Fue diseñado para que dos
personas pudiesen intercambiar mensajes utilizando ordenadores, como en la vida
cotidiana se intercambian cartas utilizando el servicio postal ordinario. El
primer software de correo electrónico permitía sólo esa función básica: una
persona en un ordenador tecleaba un mensaje que era enviado, a través de la
Red, a otra persona que utilizara otro ordenador, pero a partir de aquí se abre
una nueva forma de comunicación que combina la velocidad del teléfono con la
permanencia del correo postal.
¿Cuál es su utilidad?
A pesar de su aparente sencillez, las funciones del correo electrónico son inmensas: mandar un
mismo mensaje a tantas personas como queramos, con independencia de que vivan
en los lugares más alejados del planeta, sin separarnos del ordenador, en
cuestión de segundos, con la posibilidad de añadir al mensaje archivos de
textos, imágenes, programas informáticos.
¿Cuál es la estructura del correo electrónico?
La estructura de un mensaje es
simple: suele incluir varios campos como son el destinatario (que pueden ser
varios), el remitente, el asunto (que es el título del mensaje) y el texto.
Éste suele ser breve, saltándose gran parte de los convencionalismos del correo
normal como membretes, direcciones, fechas, etc. Al final, se puede incluir un
archivo de firma con nuestros datos. También se pueden adjuntar archivos de
cualquier tipo (texto, imágenes, sonidos, vídeo, programas...)
Una ventaja del correo
electrónico es la fiabilidad, ya que si un mensaje no llega a su destino
(porque no exista esa dirección o esté mal escrita) es devuelto al remitente
con un mensaje aclaratorio.
Ventajas del correo electrónico:
Las principales ventajas que proporciona el correo
electrónico son:
• El correo electrónico no interrumpe mientras se está
realizando el trabajo. los mensajes de correo electrónico esperan hasta que el/la usuario/a esté
disponible.
• Es asíncrono, es decir, no requiere la intervención del
emisor y receptor al mismo tiempo.
• La información se puede reprocesar. Los mensajes
intercambiados a través de correo electrónico pueden ser almacenados para su
consulta o pueden ser incorporados en otros documentos, una regla básica de la
informática es no duplicar el trabajo que ya ha sido hecho.
• El correo
electrónico es muy económico, se puede enviar mensajes a
cualquier lugar del mundo.
• Permite enviar cualquier tipo de información. Con el
correo electrónico se puede intercambiar cualquier tipo de información, sean
textos, imágenes, dibujos o video.
• Es prácticamente
inmediato. A diferencia de un mensaje enviado por correo normal que puede
tardar varios días en llegar a su destino, uno enviado por correo electrónico
tardará regularmente solamente algunos segundos.
¿Cómo es el funcionamiento?
Para recibir un correo
electrónico, una persona debe tener un buzón electrónico, que no es más que un
área de almacenamiento, en disco generalmente, donde se guardan los mensajes
que llegan hasta que el/la usuario/a los lee.
También hace falta, a manera de
sistema de correos, un software de correo electrónico que actúe, de forma
armónica, en el ordenador del remitente, en el del destinatario/a y en todos
los elementos intermedios por los que el mensaje deba pasar.
PRACTICA MANEJO DEL CORREO ELECTRÓNICO.
Ingresa al siguiente enlace, descarga una imagen que tenga relación con la seguridad en la Internet, luego ingresa a tu correo electrónico institucional, y envía un em@il a la dirección juan.pelaez@feyalegrialacima.edu.co con copia a otros dos compañeros de grupo, con asunto: infografía sobre seguridad en internet, en el mensaje coloca la siguiente frase: Si crees que la tecnología puede solventar tus problemas de seguridad, entonces no entiendes los problemas y no entiendes de tecnología, luego adjunta el archivo que vas a descargar del siguiente enlace:
PERÍODO 2. TIC
GRADO SEXTO (1-2-3)
Internet y correo electrónico: ventajas y desventajas de la Internet, manejo del correo electrónico institucional.
Editor Gráfico Paint (Entorno gráfico, elementos, barra de herramientas, área de trabajo)
Editor de texto Microsoft Word: Ventana de trabajo y sus partes, opciones herramientas de texto, tablas e imágenes.
Evolución de la tecnología: procesos, herramientas, materiales, fabricación de artefactos y sistemas tecnológicos a lo largo de la historia
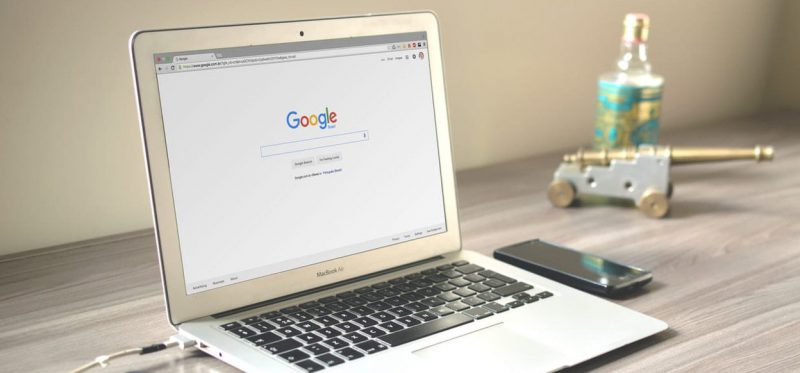
Para acceder a los billones de sitios web disponibles en la gran red de redes, que conocemos como la Internet, se utilizan los navegadores web (software), siendo algunos de los más utilizados Google Chrome, Internet Explorer, Mozilla Firefox, y Safari, todos desarrollados por distintas compañías tecnológicas.
Tipos de conexiones a Internet
Al ser Internet una red, se puede acceder a ella mediante varios canales.
Líneas telefónicas. Se puede utilizar una línea
telefónica que se subdivide en líneas telefónicas convencionales
(transmite señales de forma analógica pero actualmente fueron desplazadas por
otras que ofrecen mayores beneficios) o digitales (mediante el empleo de un
adaptador de red se traducen las tramas resultantes de la computadora a señales
digitales).
Cable (fibra óptica). Asimismo, puede ser una conexión
por cable (que implementa señales luminosas en vez de eléctricas que codifican
una mayor cantidad de información y a su vez, dicho cable es de un
material llamado fibra óptica que le permite transmitir datos entre
nodos).
Satelital. También, existe la conexión vía satélite
(normalmente estamos hablando de un sistema de conexión híbrido de satélite y
teléfono para disminuir la congestión presente en las redes terrestres).
Redes inalámbricas. A su vez, podemos implementar redes
inalámbricas (que sustituyen los cables por señales luminosas infrarrojas
u ondas de radio para transmitir información). En suma, dentro de las
redes inalámbricas, otro método utilizado es el de LMDS (que es una
sigla que significa Local Multipoint Distribution System y consta de
utilizar ondas de radio de alta frecuencia).
Líneas eléctricas. Si hablamos de líneas eléctricas
usamos PLC (conjunción de tres palabras: Power Line Communications). Por
último, podemos usar a la telefonía móvil (que refiere a comunicaciones
disponibles para celulares para acceder a Internet).
TÉCNICA PRÁCTICA PARA APRENDER A DIGITAR
Los periféricos de salida son conocidos por recibir los datos desde un ordenador y mostrar al operador las operaciones que se realizan. La mayoría de la información que se proyecta para informar, comunicar, alertar, etc., se convierte en legible y fácil de interpretar para cualquier usuario. Los más usados son los siguientes:
Estos dispositivos permiten enviar información a un ordenador (entrada) y recibir datos desde un ordenador (salida). Su función principal se basa en almacenar o guardar, de manera permanente o virtual, todo lo que se haga para que otros usuarios o sistemas puedan utilizarlos. Algunos ejemplos son:
Estos dispositivos se utilizan para almacenar información y datos durante bastante tiempo. La mayoría son de entrada/salida porque te permiten tanto extraer información del ordenador y guardarla en el dispositivo, como copiar los datos almacenados de un dispositivo y copiarlos en el ordenador. A continuación, se muestran algunos periféricos de almacenamiento:
Actividad 1.
Ingresa al siguiente enlace y completa los datos del formulario-.
Actividad 2.
Ingresa al siguiente enlace y desarrollo la actividad lúdica correspondiente: